Install WebSphere Portal with an existing instance of WAS
Before you begin:
- Planning for WebSphere Portal
- Preparing the operating system
- Choosing an installation source
- About the installation program
WebSphere Application Server (WAS) features required by WebSphere Portal. Ensure that the following features are installed on WAS.
Product Features WAS Base
- Application Server
- Administration
- Scripted Administration
- Administrative Console
- Ant and Deployment Tools
- Deploy Tool
- Ant Utilities
IBM WAS Network Deployment
- Application Server
- Administration
- Scripted Administration
- Administrative Console
- Ant and Deployment Tools
- Deploy Tool
- Ant Utilities
WAS features optional for WebSphere Portal The following components can be optionally installed on WAS.
Product Features WebSphere Process Server
- Process Choreographer
- Configure a Sample Business Process Container
Service note for adding WAS features
If the existing WAS is at the supported level for WebSphere Portal and you then add a new feature to WAS, reinstall any previous fix packs and interim fixes to ensure that the new feature is updated to the proper level. For example, if the existing WAS is at the 5.1.1 level and you install the Business Rule Beans feature, the Fix Pack 1 installation is only partially complete due to the new feature. To update all features to the proper level, run the Fix Pack 1 installation program again, and reapply any interim fixes that are required.
Install WebSphere Portal with an existing instance of WAS
Ensure that the installed WAS is at the supported level before continuing.
When installing on Linux, if you install WebSphere Portal into a directory that does not have write permissions, the installation is not affected and proceeds normally. This is because the installation is performed with the root user, which always has full permissions over files.
- If you are installing on a machine with a firewall enabled, IBM recommends that you disable the firewall before beginning installation. If you do not disable the firewall and the installation program detects it, a warning message displays during the installation.
- Choose one of the following options to start the installation program.
- Use the Setup disc. If you have the Setup disc, perform the steps that are appropriate for the operating system:
UNIX:
Insert the Setup disc, and then run the following command from the root directory of the CD:
./install.shWhen installing with CD-ROM discs, ensure that you do not have an open shell in the CD directory. This can interfere with the installation when the installation program requires you to change discs.
Windows:
Insert the Setup disc into the CD-ROM drive. The installation program automatically starts when you insert the Setup disc. If the autostart function is disabled, run the following command from the root directory of the CD:
install.bat
- Access the downloaded product code
If you downloaded the product code, perform the steps that are appropriate for the operating system:
UNIX:
Execute from the root directory of the CD:
./install.sh
Windows:
Run the install.bat command from the <install_root> directory.
- Select the language for the installation and click OK. The welcome panel is displayed.
Although the screens here show a Windows 2000 installation, the screens that are displayed for other operating systems have a similar appearance. Be sure to conform to the conventions of the platform when specifying directory locations, file names, and so on.
- To view the WebSphere Portal information center, we can click Launch Information Center, and the information center will be opened in a browser. Otherwise, click Next to continue.
- Select I accept the terms in the license agreement. Click Next.

The installation program checks the machine for operating system and software prerequisites.
- Select Custom, and click Next.

- If you have one or more existing instances of WAS already installed, select the instance that you want to use from the list. If the installation program does not detect an instance of WAS but you know that it is present on the machine,exit the install and pass the location using the command line; for example:
./install.sh -W installedWasLocation.undetectedWas="/my/WAS/location/"If you are installing to a node that is already under deployment manager control, ensure that Install on a managed node is checked.
Click Next and the custom location will be validated.
.
- Enter the user ID and password for the WAS administrator.
Do not use blanks in either the user ID or the password, and ensure that the password is at least five characters in length. This user ID is used to access WAS with administrator authority after installation. Note that this user ID is only used to log in to WAS and is not related to any user IDs that are used to access the operating system itself. If you intend to use a LDAP directory to manage the users, ensure that the administrator user ID that you specify here conforms to the recommendations that are specified in. Click Next.
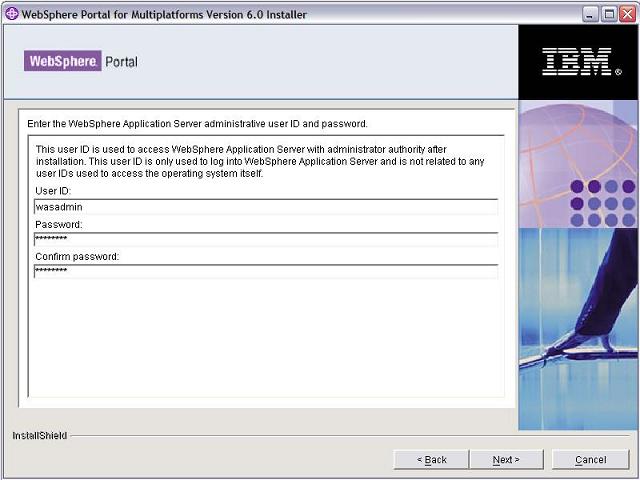
- Managed Node only: If you choose to install on a managed node, have a profile created.

- Non-managed node only: Specify the following WAS information, and click Next :
- Enter the cell name.
- The node within the WAS cell where you want the WebSphere Portal application server to be installed. This value must be unique among other node names in the same cell. Typically, this value is the same as the host name for the computer.
- The fully qualified host.name or IP address of the computer that is running WAS.
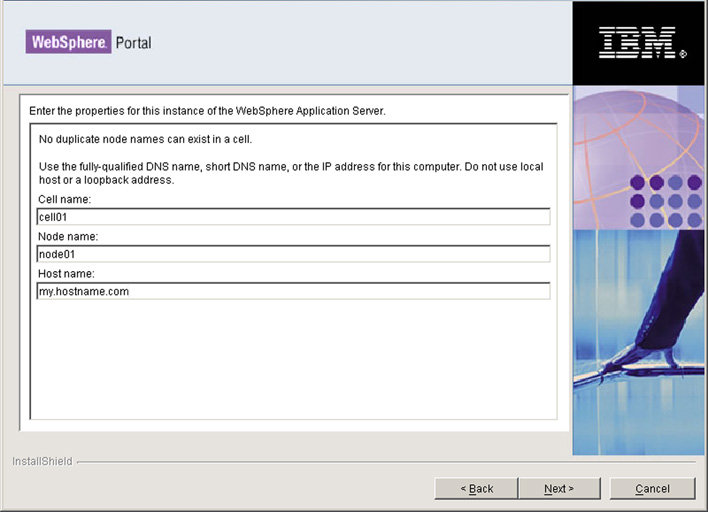
- Directory where you want to install WebSphere Portal. If the directory that you specify does not exist, it will be created. If you are installing on Windows, do not include periods (.) in the installation path. Click Next.
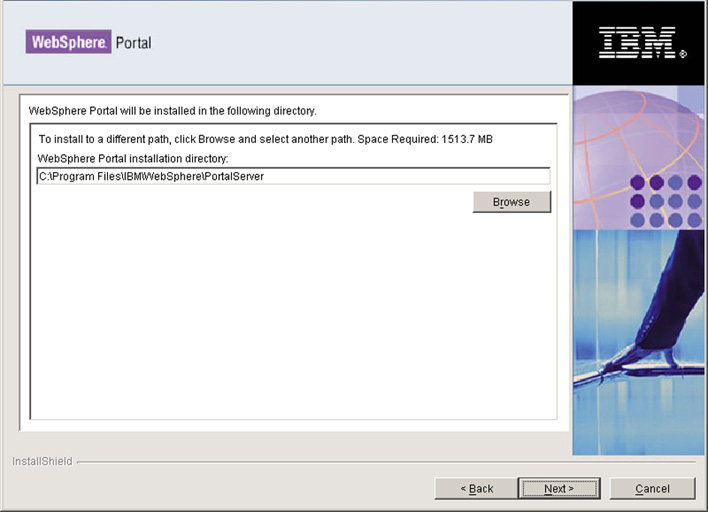
- Enter the user ID and password for the WebSphere Portal administrator.
Do not use blanks in either the user ID or the password, and ensure that the password is at least five characters in length. This user ID is used to access WebSphere Portal with administrator authority after installation. Note that this user ID is only used to log in to WebSphere Portal and is not related to any user IDs that are used to access the operating system itself. If you intend to use a LDAP directory to manage the users, ensure that the administrator user ID that you specify here conforms to the recommendations that are specified in Special characters in user IDs and passwordsSpecial characters in user IDs and passwords. Click Next.
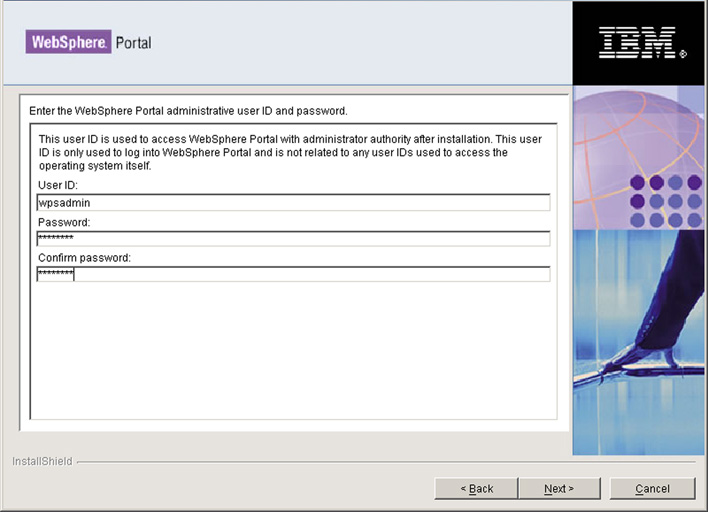
- Verify the components to be installed and click Next.
The installation program begins installing the selected components. Throughout the installation and configuration process, the installation program displays progress indicators for the different components.
A full installation including WAS can take some time to complete. Use the progress indicators and the process monitoring facilities of the platform to monitor the overall progress of the installation.
- When the installation is finished, the installation program displays a confirmation panel listing the components that have been installed. Note the following information before clicking Finish:
- The port number that is used to access WebSphere Portal is displayed on the confirmation panel. Make a note of the port number for use in verifying the WebSphere Portal URL. This value is also stored in the WpsHostPort property in the portal_server_root/config/wpconfig.properties file.
- Windows and Linux only: To use the WebSphere Portal First Steps to access WebSphere Portal, ensure that Launch First Steps is selected. From First Steps we can access WebSphere Portal or read the WebSphere Portal documentation. If you are installing on a UNIX system, the Launch First Steps check box is not displayed.
- Click Finish.
- To verify that WebSphere Portal is running, open the following URL in a browser:
http://example.com:port/wps/portal...where example.com is the fully qualified host.name of the machine that is running WebSphere Portal and port is the port number that is displayed on the confirmation panel. For example...
http://www.ibm.com:10038/wps/portal
- WebSphere Portal is up and running.
At this point you are running with security enabled.
- If the WAS where you installed WebSphere Portal is part of a cell managed by WAS Network Deployment, we can create a cluster of WebSphere Portal application servers.
- By default WebSphere Portal uses the internal HTTP transport within WAS to handle requests, but if you have an external Web server, such as HTTP Server, we can configure WebSphere Portal to use the Web server.
Next steps
At this point, we can choose to explore the function provided with WebSphere Portal, or we can extend the WebSphere Portal environment by adding additional components for more advanced function:
- To explore WebSphere Portal, refer to Take a test drive of the site for information on WebSphere Portal that is installed and other important tasks, such as administering WebSphere Portal.
- To add a database with greater capability, such as DB2, refer to Planning for databases.
- To add a LDAP directory, refer to LDAP user registry.
- To add collaboration function, such as Lotus Sametime instant messaging, refer to Collaborative Services .
These are only a few of the options that are available to you. For a description of the range of components that WebSphere Portal can use to create a more rich environment, refer to Installing and configuring.