Post-Installation Information
The following sections describe information you may need to know after installing WebLogic Server:
- Understanding the WebLogic Server Windows Shortcuts
- Understanding the WebLogic Server Directory Structure
Understanding the WebLogic Server Windows Shortcuts
When you install WebLogic Server on a Windows system, the installation program automatically creates shortcut files on the Start Menu. Options on the Start Menu vary according to options you select during installation. The WebLogic Platform 8.1 folder (Start
Figure 7-1 BEA WebLogic Platform Start Menu

- Examples - Contains shortcuts to launch the Examples, MedRec, and WebLogic Workshop Examples servers, as well as some other supporting utilities. See Figure 7-2, "WebLogic Server 8.1 Examples Start Menu," on page 7-2.
- Other Development Tools - Contains shortcuts to launch the Configuration Template Builder, DbVisualizer, Node Manager, Format Builder, and the WebLogic Builder development tools. For more information about WebLogic Builder, see the WebLogic Builder Online Help.
- Configuration Wizard - Launches the Configuration Wizard to create and configure WebLogic domains and servers. See Creating and Configuring Domains Using the Configuration Wizard in Configuring and Managing WebLogic Server.
- Online Documentation - Opens the WebLogic Platform online documentation. WebLogic Server is a component in WebLogic Platform.
- QuickStart - Launches WebLogic QuickStart, which provides quick access to the WebLogic Workshop SamplesApp sample application, the full WebLogic Server example application - Medical Records, the WebLogic Configuration Wizard, and online documentation.
- Smart Update - Runs Smart Update to check for and install available software updates for installed BEA products. See Installing WebLogic Server Service Packs and Rolling Patches.
- Uninstall WebLogic Platform - Launches the uninstall program to uninstall individual WebLogic Platform components or all of WebLogic Platform.
- WebLogic Workshop - Launches WebLogic Workshop. WebLogic Workshop is the visual development environment that you use to rapidly create, test, and deploy enterprise-class Web applications, Web services, and custom controls for WebLogic Server, WebLogic Integration, and WebLogic Portal.
Note: When you create WebLogic configurations using the Configuration Wizard, additional Start Menu entries, such as User Projects and Development and Admin Tools are also created.
Figure 7-2 shows the options on the WebLogic Server Examples Start Menu (Start
Figure 7-2 WebLogic Server 8.1 Examples Start Menu
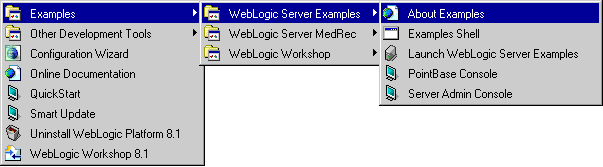
- WebLogic Server Examples - Contains the following shortcuts:
- About Examples - Opens the WebLogic Server Examples Guide in a Web browser.
- Examples Shell - Opens a command window and runs the setExamplesEnv.cmd script, which sets the environment for running WebLogic Server examples.
- Launch WebLogic Server Examples - Starts the Examples server so you can run example applications installed with WebLogic Server.
- PointBase Console - Opens the PointBase Administration Console. The Examples and MedRec domains use an evaluation copy of the PointBase relational database management system.
- Server Admin Console - Opens the WebLogic Server Administration Console for the Examples or MedRec server in a Web browser.
- WebLogic Server MedRec - Contains the following shortcuts:
- Launch Medical Records - Starts the MedRec server and the Avitek Medical Records sample application.
- MedRec Shell - Opens a command window and runs the setMedRecEnv.cmd script. You can use this shell to work with the Avitek Medical Records source files installed with WebLogic Server.
- PointBase Console - Opens the PointBase Administration Console. The Examples and MedRec domains use an evaluation copy of the PointBase relational database management system.
- Server Admin Console - Opens the WebLogic Server Administration Console for the Examples or MedRec server in a Web browser.
- WebLogic Workshop - Contains the following shortcuts:
- Launch Examples Server - Launches the WebLogic Workshop examples server (cgServer).
- PointBase Console - Opens the PointBase Administration Console. The Workshop examples use an evaluation copy of the PointBase relational database management system.
- Server Admin Console - Opens the WebLogic Server Administration Console for the Workshop examples domain in a Web browser.
Understanding the WebLogic Server Directory Structure
During the WebLogic Server installation, you are asked to select or create a BEA Home directory and a product installation directory. For information about the BEA Home directory, see BEA Home Directory. For a typical installation, the installation program creates the directory structure shown in Figure 7-3 for WebLogic Server software, which may or may not be in the BEA Home directory:
Figure 7-3 WebLogic Server Product Installation Directory
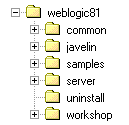
The contents of each directory are described in the Table 7-1.
Determining Which SDK Version You Are Using
You can determine which version of the SDK you are using in either of two ways: by issuing a command or by examining the contents of the log file created for the server. Instructions for both methods are provided in Table 7-2.
|
To determine the SDK . . . |
Perform the following steps . . . |
|---|---|
| From the command line |
In this pathname, WL_HOME represents the directory in which you installed WebLogic Platform.
If you are using WebLogic JRockit, BEA WebLogic JRockit(R) Virtual Machine is displayed in the output. |
| Using the server log file |
The location of the server log file may vary. For some domains, the log file is called weblogic.log and is located in the domain_name\logs directory, where domain_name is one of the following: the name of the domain you provided when you created the domain using the Configuration Wizard, or, the name of a sample domain. For example, C:\bea\user_projects\mydomain\logs\weblogic.log. For details about server log files, see "Server Log in the WebLogic Server Administration Console Online Help. Note: The server log file is created the first time the server is started.
These entries in the log file provide the build version of the JVM and the JVM vendor (for example Sun Microsystems Inc. or BEA Systems, Inc.) |
What's Next
The examples optionally installed with WebLogic Server demonstrate a variety of features using WebLogic Server and WebLogic Workshop. For instructions to start the examples servers, see "Starting and Stopping Servers: Quick Reference in the Configuring and Managing WebLogic Server.
|
|
|