Generating a JSF client
We now generate a Java Server Faces client to test the EJB and the access to the CICS system.
Creating a Web project and enterprise application
Follow these steps:

| Create a new Dynamic Web Project:
|

 Project name: Taderc99Web
Project name: Taderc99Web
|

 Target Runtime: WebSphere Application Server v7.0
Target Runtime: WebSphere Application Server v7.0
|

 Dynamic Web Module version: 2.5
Dynamic Web Module version: 2.5
|

 EAR membership: Taderc99EAR
EAR membership: Taderc99EAR
|

 Click Finish.
Click Finish.
|

| Add the projects Taderc99 and cicseci7102 to the Java EE Module dependencies list of the EAR project and of the Web project:
|

 Right-click Taderc99EAR and select Properties. Select Taderc99 and cicseci7102 and click OK.
Right-click Taderc99EAR and select Properties. Select Taderc99 and cicseci7102 and click OK.
|

 Right-click Taderc99Web and select Properties. Select Taderc99.jar and cicseci7102.rar and click OK.
Right-click Taderc99Web and select Properties. Select Taderc99.jar and cicseci7102.rar and click OK.
|
Creating a Web page
Follow these steps:

| Add a new Web page called CustomerPage:
|

 Right-click WebContent (in Taderc99Web) and select New Æ Web Page.
Right-click WebContent (in Taderc99Web) and select New Æ Web Page.
|

 Type CustomerPage, as name, select Basic Templates Æ JSP, and click Finish.
Type CustomerPage, as name, select Basic Templates Æ JSP, and click Finish.
|
Creating a data component
Follow these steps:

| Look at the Page Data view:
|
If you do not see a Services folder, click the Create a new data component icon  , select Services, and click OK (Figure | 0-12).
, select Services, and click OK (Figure | 0-12).

Figure 20-12 New data component dialog

| In the Page Data view, right-click Services and select New Æ EJB Session bean.
|

| In the Add Session Bean dialog:
|

 Click Add to open the Add EJB Reference dialog.
Click Add to open the Add EJB Reference dialog.
|

 In the EJB Reference dialog (Figure | 0-13), select Taderc99EAR Æ Taderc99 Æ CustomerImpl.
In the EJB Reference dialog (Figure | 0-13), select Taderc99EAR Æ Taderc99 Æ CustomerImpl.
|

 The Name becomes ejb/CustomerImpl.
The Name becomes ejb/CustomerImpl.
|

 For RefType, select Local.
For RefType, select Local.
|

 Click Finish.
Click Finish.
|
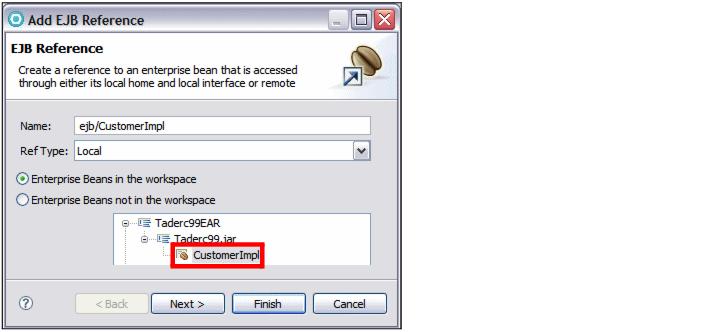
Figure 20-13 Creation of an EJB reference in the Web project

| The ejb/CustomerImpl service is added to the Add Session Bean dialog. The getCustomer method is selected (Figure | 0-14). Click Finish.
|

Figure 20-14 Add Session Bean

 A customer_GetCustomer method with an input Param Bean and an output Result Bean both of type sample.cics.data.CustomerInfo
A customer_GetCustomer method with an input Param Bean and an output Result Bean both of type sample.cics.data.CustomerInfo
|

 An action customer_GetCustomer.doAction
An action customer_GetCustomer.doAction
|

Figure 20-15 Page data view with Service bean to expose EJB 3
Creating the Web page content
Follow these steps:

| Expand customer_GetCustomer Æ Param Bean Æ arg.
|

| Select customerNumber and drag it into the editor of the Web page.
|
When prompted for Configuring Data Controls:

 Select Inputting data.
Select Inputting data.
|

 Change the label to Customer number.
Change the label to Customer number.
|

 Click Options and verify that a Submit button is created.
Click Options and verify that a Submit button is created.
|

 Click Finish.
Click Finish.
|

 This adds an Input Control and a Button to the page
This adds an Input Control and a Button to the page
|

| Drag and drop the action: customer_GetCustomer.doAction onto the Submit button.
|

| Drag and drop the Result Bean below the Submit button.
|
When prompted for Configuring Data Controls:

 Select the fields that were present in DFHCOMMAREA (starting with customerNumber).
Select the fields that were present in DFHCOMMAREA (starting with customerNumber).
|

 Optionally tailor the labels and the sequence.
Optionally tailor the labels and the sequence.
|

 Click Finish.
Click Finish.
|

| Save and close the Web page.
|


 Project name: Taderc99Web
Project name: Taderc99Web

 Target Runtime: WebSphere Application Server v7.0
Target Runtime: WebSphere Application Server v7.0

 Dynamic Web Module version: 2.5
Dynamic Web Module version: 2.5

 Configuration: JavaServer Faces v1.2 Project
Configuration: JavaServer Faces v1.2 Project

 EAR membership: Taderc99EAR
EAR membership: Taderc99EAR

 Click Finish.
Click Finish.


 Right-click Taderc99EAR and select Properties. Select Taderc99 and cicseci7102 and click OK.
Right-click Taderc99EAR and select Properties. Select Taderc99 and cicseci7102 and click OK.

 Right-click Taderc99Web and select Properties. Select Taderc99.jar and cicseci7102.rar and click OK.
Right-click Taderc99Web and select Properties. Select Taderc99.jar and cicseci7102.rar and click OK.


 Right-click WebContent (in Taderc99Web) and select New Æ Web Page.
Right-click WebContent (in Taderc99Web) and select New Æ Web Page.

 Type CustomerPage, as name, select Basic Templates Æ JSP, and click Finish.
Type CustomerPage, as name, select Basic Templates Æ JSP, and click Finish.

 , select Services, and click OK (Figure | 0-12).
, select Services, and click OK (Figure | 0-12).




 Click Add to open the Add EJB Reference dialog.
Click Add to open the Add EJB Reference dialog.

 In the EJB Reference dialog (Figure | 0-13), select Taderc99EAR Æ Taderc99 Æ CustomerImpl.
In the EJB Reference dialog (Figure | 0-13), select Taderc99EAR Æ Taderc99 Æ CustomerImpl.

 The Name becomes ejb/CustomerImpl.
The Name becomes ejb/CustomerImpl.

 For RefType, select Local.
For RefType, select Local.

 Click Finish.
Click Finish.
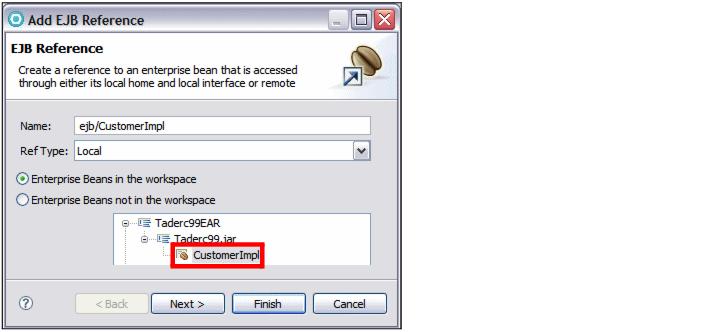




 A customer_GetCustomer method with an input Param Bean and an output Result Bean both of type sample.cics.data.CustomerInfo
A customer_GetCustomer method with an input Param Bean and an output Result Bean both of type sample.cics.data.CustomerInfo

 An action customer_GetCustomer.doAction
An action customer_GetCustomer.doAction




 Select Inputting data.
Select Inputting data.

 Change the label to Customer number.
Change the label to Customer number.

 Click Options and verify that a Submit button is created.
Click Options and verify that a Submit button is created.

 Click Finish.
Click Finish.

 This adds an Input Control and a Button to the page
This adds an Input Control and a Button to the page



 Select the fields that were present in DFHCOMMAREA (starting with customerNumber).
Select the fields that were present in DFHCOMMAREA (starting with customerNumber).

 Optionally tailor the labels and the sequence.
Optionally tailor the labels and the sequence.

 Click Finish.
Click Finish.
