IBM Workplace Web Content Management
Presentation Templates
Contents
- The Page Layout
- The Page Style
- Presentation Templates and Authoring Templates
- Create Presentation Templates
- Presentation Template Examples
Overview
Presentation Templates determine the design of a Web Page, including the layout of components, and the default properties (background, font, etc).
Presentation Templates allow one to change the look of a page without having to update what is being displayed on a page. For example, a presentation template that displays a menu on the left side of a page can be changed to place it on the right without having to rebuild the menu. All web pages based on the same presentation template will be changed.
There is little difference between building a presentation template in the IWWCM interface and using HTML to build a web page. It may even be helpful to build a "mock-up" of the page you are designing in HTML before creating a new Presentation Template. All you would then need to do is replace the different elements on your mock-up with references to IWWCM Components.
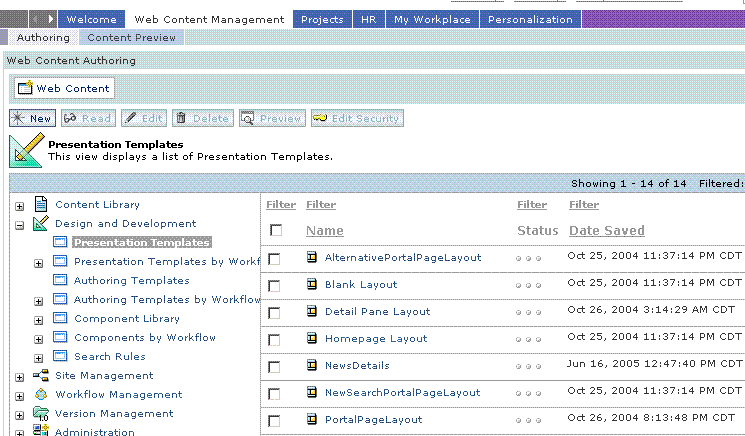
The Page Layout
This is an example of a possible layout of a Presentation Template.
Header Left Pane Pre-Body Right Pane Body Post-Body Footer Once the layout of a page is defined, all do is reference different components into the different sections of your HTML table. (You can reference more that one Component within a single table cell.).
You can also enter text and HTML tags directly into a Presentation Template. This is useful if you have an element that needs to appear on all pages using a common Presentation Template. However, if that element will be used on other Presentation Templates, it would be more efficient to save it as a Component.
Example
This is an example of the HTML you could enter in a Presentation Template to set the layout of a Presentation Template.
<html> <head></head> <body bgcolor="#FFFFFF"> <table > <tr><td colspan="3"></td></tr> <tr><tdrowspan="3"></td><td></td><td rowspan="3"></td></tr> <tr><td></td></tr> <tr><td></td></tr> <tr><tdcolspan="3"></td></tr> </table> </body> </html>Web Content Management Tags would then be added to the different table cells to produce the finished design.
The Page Style
The default properties of the rendered web page can be set in a Presentation Template. Any valid HTML property can be set including:
- Margin Sizes
- Text Colors
- Background Colors or Images
Example
This is an example of the HTML you could enter in a Presentation Template to set default properties for a Presentation Template.
<html> <head></head> <body bgcolor="#CC0000" text="#000000" link="#6666FF" vlink="#9999FF" alink="#FF33CC"leftmargin="5" topmargin="5"> </body> </html>If the same Page Properties are used in more than one Presentation Template, they can be stored in a single Text Component that is itself referenced within the Presentation Template:
<body <AptrixLibCmpnt name="TextComponentName"/>>This means that by editing a single Text Component, the Page Properties of multiple Presentation Templates can quickly be updated.
Using Cascading Style Sheets
Default style properties cannot be set for Components. The default page properties will override any page properties set in a Component.
Cascading Style Sheets can be used to control the style of Components. E.g., You could make the links in a Menu a different color to the links in a Navigator by using Cascading Style Sheets to determine the style of different components.
Where possible, it is best practice to use one Cascading Style Sheet for an entire Site. A link to the Style Sheet should be used, rather than embedding the Style Sheet.
Presentation Templates and Authoring Templates
The Presentation Template used by a web page is determined by:
- The Content being displayed.
- The current Site Area.
- The relationship between the Content's Authoring Template and a Presentation Template as defined in the Site Area.
This can result in the following relationships:
- Two Content Items using the same Authoring Template can be displayed using two different Presentation Templates if they are located in different Site Areas.
- Two Content Items using different Authoring Templates can be displayed in the same Presentation Template if both Authoring Templates are mapped to the same Presentation Template.
When referencing Content Components it is important to note the following:
- The Content Components a Presentation Template uses must be defined in the Authoring Template the Content is based on.
- If the Content Component being referenced does not exist in the current Content item, nothing is displayed in that section of the Presentation Template.
Create Presentation Templates
- Go to...
Web Content Authoring | Design & Development | Presentation Templates | New | OK- Complete the Presentation Template Form
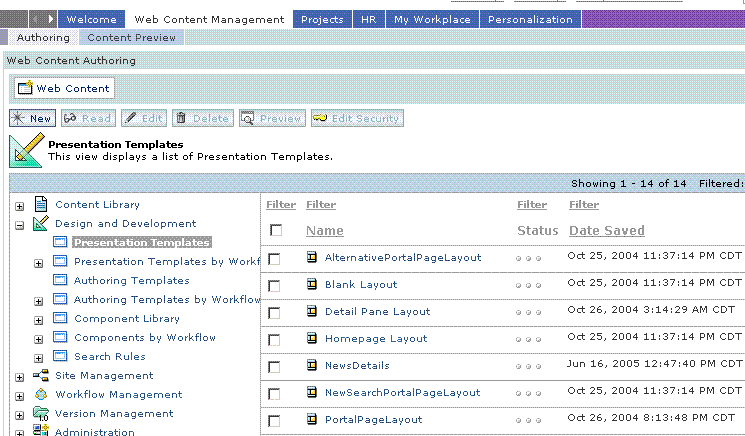
Note that Presentation Templates can only be viewed and tested after a Content item has been created that is associated with the Presentation Template you wish to view.
Note: Using Dreamweaver to build Presentation TemplatesWeb Content Management Technology comes with a set of enhancements to Dreamweaver. This allows you to build Presentation Templates and Web Content Management Components in HTML and then upload them into the Web Content Authoring.
Presentation Template Examples
- Referencing Components in Presentation Templates.
- Using "Connect" Tags within Presentation Templates and Components.
Parent topic: Presentation Templates.
Parent topic: Content Creation Guide
IBM Workplace Web Content Management - V5.1.0.1 -
Workplace Web Content Management is a trademark of the IBM Corporation in the United States, other countries, or both.
IBM is a trademark of the IBM Corporation in the United States, other countries, or both.