Manage pages, layout, and content
- Portal structure
- Manage pages
- Opening Manage Pages
- Navigate through the portal hierarchy
- Create and deleting pages
- Set page properties
- Reference existing pages
- Customize pages
- Access the Page Customizer
- Edit layout and content
- Set permissions
- Derivation behavior in combination with locks and changing access permissions
- Set appearance of portlets
- Set up wires
- Choosing themes and skins
- Context-sensitive tasks
- Show tools
- Page access
Portal structure
The portal is composed of a hierarchical structure of nodes that can be represented in a parent-child relationship, starting from the content root of the portal. A node is an addressable element in the portal navigation tree belonging to one of the following types:
page
- Pages display content in the form of portlets. Pages can contain child nodes, including other pages that provide content. A page can contain column containers, row containers, and portlets. Containers are columns or rows that you can use to arrange the layout of portlets or other containers on the page.
label
- Labels do not display any content, but can contain other nodes. They are used primarily to group nodes in the navigation.
URL
- URLs can launch any URL-addressable resource, including external Web sites or pages within the portal site.
Nodes are located in a level of the navigation hierarchy relative to the parent node in which they are created. The topmost node in the tree is the content root. After installation, the following nodes are created under the content root.
- My Portal
Label containing prepackaged portlets for general business or productive use. By default, this is the first page displayed after login.
- Page Customizer
Label containing child pages with portlets for manage page content and layout. Direct access to this node is hidden from navigation. Instead, the portlets in the page customizer are accessed through context-sensitive links in the portal toolbar.
- Administration
Label containing pages with portlets used by portal administrators. A link is provided in the banner to allow users with administrative privileges to access this content.
- Page Properties
Page containing the Properties portlet, used for editing the properties of a page, such as locale-specific titles and description. This page is always hidden from navigation. It is accessed through context-sensitive links in the toolbar or from the Manage Pages portlet in Administration.
- Organize Favorites
Page containing the Organize Favorites portlet, which allows users to create, edit, activate, order, and delete labels and URLs. Access is provided through the My Favorites drop-down list in the banner.
By default, users without administrative privileges can only access nodes under the My Portal node. Users with administrative privileges can use links in the toolbar to toggle between Administration and My Portal. If other nodes are created directly under the content root, links to these nodes are not seen unless they are specifically added to one of the theme JSPs. For more information, see Work with portal navigation.
Manage pages
The Manage Pages portlet allows you to perform the following tasks:
- Create, reorder, delete, and edit the properties of pages, labels, and URLs
- Reorder pages, labels, and URLs
- Assign access to pages, labels, and URLs
Details about these tasks are explained in the help for this portlet.
Opening Manage Pages
- Log in to the portal as an administrator.
- Click Administration in the portal toolbar.
- In the navigation tree, click Portal User Interface
 Manage Pages.
The nodes belonging to the currently selected node are displayed.
Manage Pages.
The nodes belonging to the currently selected node are displayed.
Navigate to a node in the portal hierarchy
Manage Pages displays a table showing the hierarchical structure of the portal. The table displays a list of nodes that belong to the selected branch in the tree. The parent nodes are displayed above the list as a breadcrumb trail.
- To view nodes at a higher level in the portal structure, select a node from the breadcrumb trail above the table.
- To view nodes at a lower level in the portal structure, select a node from the Title column in the table.
Create and deleting pages
Both administrators and users with appropriate access can create and delete pages. Users can only delete the pages they create.
- Administrators:
- Open Manage Pages.
- Navigate to the node under which you want to insert the new page.
- Click New Page. You can also create new labels and URLs.
- Users:
- Navigate to the page in the portal under which you want to insert the new page.
- Click the context-sensitive New Page link in the toolbar.
Both of these tasks direct you to the Properties portlet, for setting that page title and advanced options, and the Content portlet, for editing the layout and content of the page. When you are finished, the new page is automatically activated. More detailed information is provided for the help for each of these tasks.
Notes:
- By default, new nodes created directly under the content root are hidden. See Portal structure for more information.
- If a page is deleted, all child nodes are also deleted.
Set page properties
The Properties portlet is displayed when creating a new page. Users can also set page properties by clicking Edit properties from any portlet in the Page Customizer. The page title is required. It is recommended, but not mandatory, that you specify a unique name. WebSphere Portal uses the page name as an internal identifier for the page, and some administration portlets display it.
You can also set the theme for nodes created directly under the content root (level 1 nodes). All nodes that are level 2 and higher inherit the theme from the parent level 1 node.
The following page properties can be specified by expanding the Advanced options field.
Bookmarks
- To allow user's to bookmark a page in the portal, select This page can be added to a user's My favorites list.
Shared page
- To use a page as a reference for creating other pages, select: Other pages can share the contents of this page.
Content and layout
- You can either setup the page with its own content and layout properties, or designate a shared page in which these properties are inherited.
- To setup the page with its own content and layout properties,
- Select A content page with these properties.
- Select one of the predefined layout templates. The layout properties can be modified further using the Edit Layout portlet.
- Select one or more supported markups. The default markup for all pages is HTML. The user can set the page to support other markups, for example, Wireless Markup Language (WML) and Compact HTML (cHTML). A markup option is only available for selection if it is supported for the parent node.
- To designate a shared page in which the initial content and layout properties are inherited, select A page that uses content from a shared page. This option is available only if a page has been created as a shared page. You must select from one of the available shared pages. See Reference existing pages for more information about this option.
Allowed portlets
- This property can be set only when editing an existing page. To designate a list of allowed portlets:
- Click This page has a list of allowed portlets. An empty list of restricted portlets is displayed.
- Click Add.
- Set the search properties and text and click Search. For example, to display all available portlets, select All available from the drop-down list and click Search.
- Use the checkboxes to select portlets from the list. Click OK when you are finished making selections.
- Review list of restricted portlets and select OK when the list is complete.
Titles and descriptions
- Use this option for changing the page title or description, or adding or changing titles and descriptions for different locales.
- Click I want to set titles and descriptions. A list is displayed of all titles that have been set for this page for each locale.
- Click
for each supported locale that you want to change.
- Enter the locale-specific title and description for the page.
- Click OK to return to the list of page titles.
- When you have finished editing each page title, click OK to return to Properties.
When you are finished setting page properties, click OK to save your changes. When creating a new page, the Edit Layout portlet is displayed to allow you to edit the layout and content of the page. Otherwise, you are returned to the location in the portal from which you opened Properties.
Reference existing pages
When a page is created, it can be designated as a shared page. Other pages can be created that inherit the original page's properties. For example:
- If content is locked on the page that is referenced, content is locked on all pages that reference that page.
- If a portlet is deleted from the page that is referenced, the portlet is deleted from all pages that reference that page, and all individual user settings are lost.
Use the Properties portlet for setting up pages to reference an existing page. Referencing an existing page allows you to give administrative access to other users while maintaining the content and layout from the original page. Creating a page by referencing an existing page is equivalent to creating a new, specialized layer on the original page. The original page and the new layer are aggregated together at rendering time. The new layer is contained within and controlled by the original page. Therefore, to access the new page, users must have access to the original page as well as the new page.
Changes made to the original parent page are reflected to the pages or layers that reference it. Layers can be created on other layers to create a chain of cascading pages, referred to as delegated page specialization. This process means that a root page can be created, and the top level administrator can decide the initial layout and content of the page. The next level administrator can then control and modify a specialized layer of this page, adding more content and layout. This process can continue down a chain of page managers and submanagers. Manager or submanagers in the chain only see their individual layer of the chain; however, they must have the User role for every layer above theirs in order to see the content of the previous layers. An end user is only able to see a layer of the page if appropriate access is given. Here are some examples to illustrate this concept.
John, the superadministrator, creates a page named Home and titles it Home. Brandy, a subadministrator, manages the next level of this page, named Home_operations, and determines what additional content should be added to the Home page for employees in the operations group. Nick, the next level administrator, manages the next level of the Home page, Home_operations_transportation, and determines the content that should be available on the Home page for employees in the transportation department. Nick, as the transportation page administrator, must have the Manager role for Home_operations_transportation so that he can make changes to this page that will affect all users, as well as the User role for Home_operations and the User role for Home; he must have the User role on every layer that combines to create the Home_operations_transportation level. Desi, an end user of the Home_operations_transportation page, must have the User role for Home_operations_transportation, and she must also have the User role for Home_operations and the User role for Home. When Desi, the end user logs on to the portal, she sees one Home page. This Home page will be an aggregation of all the layers associated with the root Home page.
Notes:
- If you delete a page that is referenced by another page, all pages that reference that page are deleted.
- The markup specified for the root page cannot be modified on derived pages. The whole derivation tree structure with all layers supports the markup that is specified on the root page.
- The ability to change the title and description of derived pages can be disabled in the portal configuration. See the description for the allow.derived.titles parameter in Portal service configuration for details.
Customize pages
The page customizer contains portlets for editing the layout, content, and appearance of pages. You can configure the settings for these portlets to show a certain set of functions, restricting basic users from performing more advanced tasks.
Editing a shared page can have different results, depending on the role assigned to the user editing the page.
- Users with the Editor role for a page can make changes that affect all users of the page.
- Users with the Privileged User role for a page can only make changes to a private copy, or layer, of the page. The changes do not affect the other users of the page. The page must have an initial layout with at least one container before users with the Privileged User role can make any changes to the page.
- Users with the User role for a page cannot edit the page at all.
See Access rights for more information.
Access the Page Customizer
By default, the Page Customizer is hidden. However, users can access portlets in the Page Customizer through one of the following methods.
- Navigate to the page you want to change and select Edit Page from the portal toolbar. The Edit Layout portlet opens the current page for editing. Other portlets in the Page Customizer are available if you have appropriate access.
- After creating a new page, you are directed to the Edit Layout portlet to edit the layout and content of the new page. Other portlets in the Page Customizer are available if you have appropriate access.
Edit layout and content
The Edit Layout portlet allows you to define the layout and content of a portal page. Use the following methods to access this portlet to edit the layout and content.
- Navigate to the page you want to change and select Edit Page from the portal toolbar. The Edit Layout portlet opens the current page for editing.
- Select New Page from the portal toolbar. After creating the new page, you are directed to the Edit Layout portlet to edit the layout and content of the new page.
Some of the options you can select on the page include:
Layout template: Select from one of several preconfigured page layouts. Add portlets: Select portlets from a list that you can add to containers on the page. This might require that you enter search criteria for portlets rather than listing all available portlets. Show layout tools: Shows advanced layout tools for creating and editing page containers. This options overrides the preconfigured layout templates.
Note that moving administrative portlets to custom pages can disrupt administrative functionality. If you place an administrative portlet on a custom page, you do not have to remove it from the original page. However, if you really need to remove the portlet from the original page, be sure to update...
wp_root/shared/app/config/services/AdminUniqueNamesMappingService.properties
...with the custom unique name of the new page where the portlet is located.
The sample page below has the following layout:
- A Row Container that contains:
- Two Column Containers, each containing:
- Two portlet containers (controls), with a portlet in each.
- Two Column Containers, each containing:
The structure of an example page might look like this:
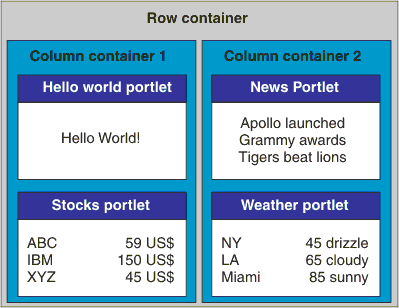
For more information, see the help for the Edit Layout portlet.
Set Permissions
Use the Locks portlet to set permissions for moving containers or content, or for deleting portlets. This allows you to lock content to certain locations on a page. If a user has appropriate access rights, the user can determine what other users are able to do with a page. Any element on the page, such as a row container, a column container, or a portlet, can be locked or unlocked for many variations that give a user control of what can be modified. On a page where content and layout should be preserved, both can be locked, preventing other users from altering the arrangement of containers or portlets on the page.
To lock or unlock content on a page, access the Page Customizer and select the Locks portlet.
Notes:
- If you want to lock a portlet so that a user cannot delete it from the page, also lock the parent container and the content of the parent container.
- The locks specified for a certain page do not apply to users with editor role on that page.
For additional information, see the help for Locks.
Derivation behavior in combination with locks and changing access permissions
Use and altering locks in conjunction with access permissions on the parent pages may result in changes on derived pages depending on how complicated the derivation structure is.
The information in this section is only applicable if you are using the WebSphere Portal advanced "A page that uses content from a shared page" feature in the Manage Pages administration portlet.
The following scenario describes the behavior of derived pages:
An administrator with the editor role creates a page with a two-column layout and places a portlet in each column. The blue arrows in the following figure indicate the child-to-parent relationship of the components of the page:
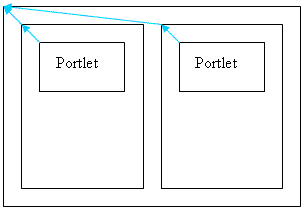 Two column layout
Two column layout
Then a user with an editor role creates an explicit derivation from this page (option "Advanced Options/A page that uses content from a shared page") and adds two portlets to the explicitly derived page, one portlet in each column as indicated in the following figure:
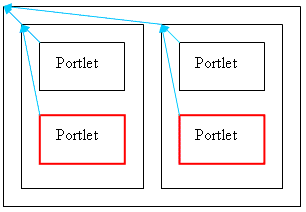 Two column four portlet layout
Two column four portlet layout
The red boxes around the two new controls indicate that these controls are on a new layer of the page. The original page content and the new layer together comprise the complete page.
The user with an editor role creates a third column next to the two existing columns and moves all portlets to the new column. The new column exists on the layer of the derived page (red box); whereas, the original portlets are moved into the column through additional information (green arrows) as indicated in the following figure:
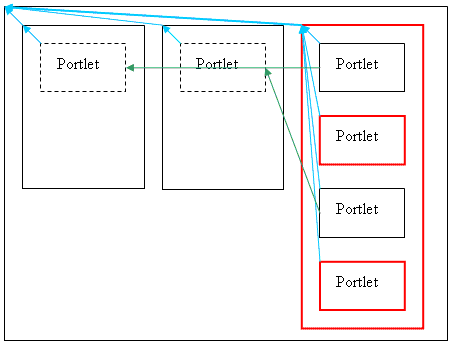 Three column layout
Three column layout
Rendering the explicitly derived page shows all four portlets arranged vertically as shown in the above picture.
Next, the administrator locks all containers and portlets on the original page. This has no impact on the aggregated pages (original page and derived page). The administrator then removes the editor right from the user who created the derived page and assigns only privileged user permissions to that user.
If this privileged user navigates to the derived page, the following issues occur:
- The administrator set the locks on the original page, which enforces the layout of the original page for the derived page. Therefore, the information that causes the original portlets to be moved into the new column (the green arrows in the above figure) is deleted.
- Due to the locks, the additions on the extra layer of the derived page (red boxes) are suppressed. The privileged user sees the derived page exactly as the original page.
If the administrator reassigns editor permissions to the user for the derived page, the layout appears differently to the user from any of the stages of the derived page. The layer of additions to the derived page becomes visible again but the information about moving the original portlets has been deleted as indicated in the following figure:
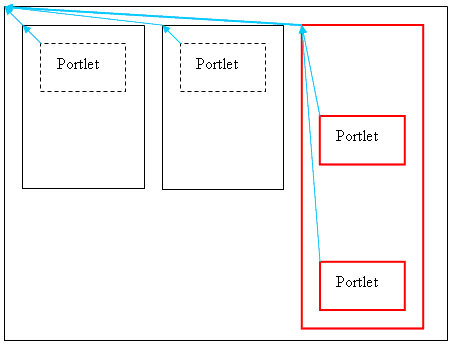 Three column layout with missing information about moving the portlets
Three column layout with missing information about moving the portlets
The same principle applies to other layer scenarios in similar ways. Movement information of elements from the original page is deleted; whereas, actions on the layer of the derived page; for example adding portlets, rows, or columns; may persist after reassigning permissions as described above.
Set appearance of portlets
Skins represent the border around a portlet, including its title bar. Users with appropriate access can select skins for individual portlets using the Appearance portlet of the page customizer.
To set a skin for portlets, access the Page Customizer and select the Appearance portlet. See the portlet help for further information.
Set up wires
The Portlet Wiring Tool allows you to configure connections, or wires, between cooperative portlets. Cooperative portlets can exchange information, or properties, with each other through the property broker. Properties are exchanged either by prompting the user with a Click-to-Action menu or automatically using preconfigured wires. As a result, portlets on the page can react in an integrated and unified manner to the user's actions.
The Portlet Wiring Tool is not provided with the WebSphere Portal product package. It must be downloaded from the Portlet Catalog This portlet should be placed on a page called Wires under the Page Customizer.
Choosing themes and skins
A theme determines the global appearance of a page. The purpose of this is to ensure visual consistency. Themes affect the navigational structure, the banner, the colors and fonts, the available portlet skins, and other visual elements of a page. A skin determines the frame that is displayed around a portlet.
Use the Themes and Skins portlet to do the following:
- Set the portal default theme
- Set the portal default skin
- Associate skins with a theme
- Set the default skin for a theme
- Add new themes and skins to the portal
- Delete themes and skins from the portal.
You find this portlet under Administration, Portal User Interface.
When a theme is removed, all references from pages that have previously been set to this theme are deleted. When a skin is removed, all references to a page or portlet that have previously been set to this skin are deleted.
If you remove a theme, the references to that theme and the links between that theme and the related skins are also deleted. If you want to remove the skins related to the removed theme as well, apply special care to remove only skins that are related to no other theme than the deleted one. The skins are associated to the portlets. Therefore, if you have a skin related to several themes, and you delete one of those themes, then the skin will still show under the other themes.
Deleting a theme or skin does not remove the /theme or /skin directory from the server.
Context-sensitive tasks
WebSphere Portal provides context-sensitive links in the toolbar that allow users to perform tasks for the page from which they click the link. These links are added to each theme so that users can access these tasks from any point of origin in the portal. Only those links the user can use are shown. The following links are provided by default:
- New Page
Allows the user to create a page that belongs to the same parent as the page from which the task is launched.
- Edit page
Allows the user to edit properties or the layout and content of the page from which the task is launched.
- Assign permissions
Allows a user with Security Administrator role for the page to open the Resource Permissions portlet for that page.
After completing the task, the user is returned to the original page.
Show tools
The portal banner can display an icon that toggles the display of additional controls in the portlet title bar or page tabs. The additional controls allow users to move portlets or delete them from the page or to edit the page itself. The additional portlet controls and page edit icons are not visible all the time. They only appear on the screen if the user clicked the icon. The portlet controls are displayed only if the user has a User role on the portlet and the Privileged User role on the page. The page control is displayed only if the user has the Privileged User role on the page.
In addition to access rights, settings in the Page Locks portlet can affect whether users can move or delete content in a container.
Clicking the edit icon for a page allows users to change the layout and content of the page. After completing this task, users return to the page from which they launched the edit.
Page access
A page is a resource to which permissions can be managed by the administrator. Permissions are based on roles, and all of the page creation, deletion, reordering, and customization capabilities can be restricted, based on the role assigned to a user or user group. Please see Authorization for more information.
See also
- User and user group management
- Access control
- Adding custom links to the toolbar
- Internationalization
- Portal administration
- Cooperative portlets